こんにちは、16GBのSDカードを購入したら何故か32GBのSDカードとして利用できる当たりを引いてご機嫌のTakazyです。
以前、古くなったPCへAndroidOSをインストールする方法などブログにした事がありますが、本日はChromeOS(Chromium OS)をインストールする方法も備忘録として残しておきます。捨てる予定のパソコンがある方は是非試してみて下さいね〜
またまたマニアック感が漂っているのでわからない方の為に平たく説明すると、ChromeOS、AndroidOSはいずれもGoogleの開発したOSですが、AndroidOSがスマホ、タブレット用のOSであるならばChromeOSはデスクトップPC、ノートPC用のOSと考える良いかも。製品としては現在ノートPCのみでChromeBookというブランドで展開されていて欧米ではChromeBookのシェアが拡大中。教育機関を中心にユーザー数2000万人を突破したらしい。昨年2017年度のバージョンアップで更にAndroidアプリも動作するようになり今後が楽しみなOSとなりました。
僕も次回はChromeBookを購入してみようと思っているのですが、実際に使いかってはどうなのか検証してみたいと思います。
そこで今回は現役を退いたノートPCを使ってインチキChromeBookを構築して行きましょう。作業所要時間は約1時間〜1時間半ほどかかります。

今回は現役を引退して数年になるNEC Lavie LL730を利用します。もともとはWindows Vistaマシン。
構築方法はいくつかあるのですが今回はオープンソースのChromiumOSをNeverware社がビルドし製品化しているCloudReadyを利用して構築します。個人利用の場合に限り無償で利用できます。
用意するものは
・ノートPC
・USBメモリ 8GB or 16GB
・Googleアカウント
CloudReadyのUSB Makerを利用して起動用USBメモリを作成します。OSのイメージダウンロードから起動用USBメモリの作成まで自動でやってくれるのでとっても簡単です。

DOWNLOAD USB MAKERをクリック!
Windows PCにUSBメモリを装着後、ダウンロードしたUSB Makerを実行してみましょう。
出来上がったUSBメモリをインストールするPCに装着し起動します。

※起動に際し、BIOS設定の変更が必要となります。
Boot Sequence(起動順序)はUSBメモリを最優先に変更して下さい。
UEFIのマシンはLegacy Bootに変更した方が確実かも。
無事にUSBから起動ができると この画面が現れると思います。
この画面が現れると思います。
更に続けてセッティング!

左下のEnglishをクリックしてデフォルトの言語変更します

言語、キーボードは日本語へ

ここが一番の問題Wi-Fiを認識できなかったPCはここでサヨナラ〜!😂

無事Wi-Fiに接続する事ができればログインしましょう

Welcomeメッセージが出てくれば完了です

デスクトップ画面はシンプル!
ここまで起動できれば普通に使う事が出来ますが、USBメモリ上で動作していますので若干動作にもたつきを感じます。

標準で使えるアプリはこれだけ。ウェブストアよりアプリをインストールできます。
次はHDDへインストールしてみましょう。

シェルフをクリックしてみましょう。
シェルフ(Windowsでいうところのツールバーみたいなもの)をクリックし、表示されたメニュー内の
Install CloudReadyをクリックすることで内蔵HDDへインストールされます。所要時間約20分、インストールが完了すると自動的にシャットダウンされます。
USBメモリを外し、BIOSの設定よりBoot Sequence(起動順序)の設定を元に戻して起動しましょう。

ログオン画面
ログオン画面表示までの所要時間は約13秒でした。速い!!
実際に使用してみた感じとしてはWebの閲覧やGoogleのサービスメインの方はなんら困る事はないでしょう。しかもめっちゃ軽くて速い!このブログも早速インストールしたPCで書いてみましたが日本語の入力もスムーズで扱いやすい印象です。ただしCloudReadyの場合、GooglePlayが利用できなくなっているのは少々残念なところですが、ここにAndroidアプリをインストールして利用できるのであれば正直、外出用PCはChromeBookで十分かも(^^)
と、今日はここまで、次回実機を手に入れたらレビューしたいと思います。







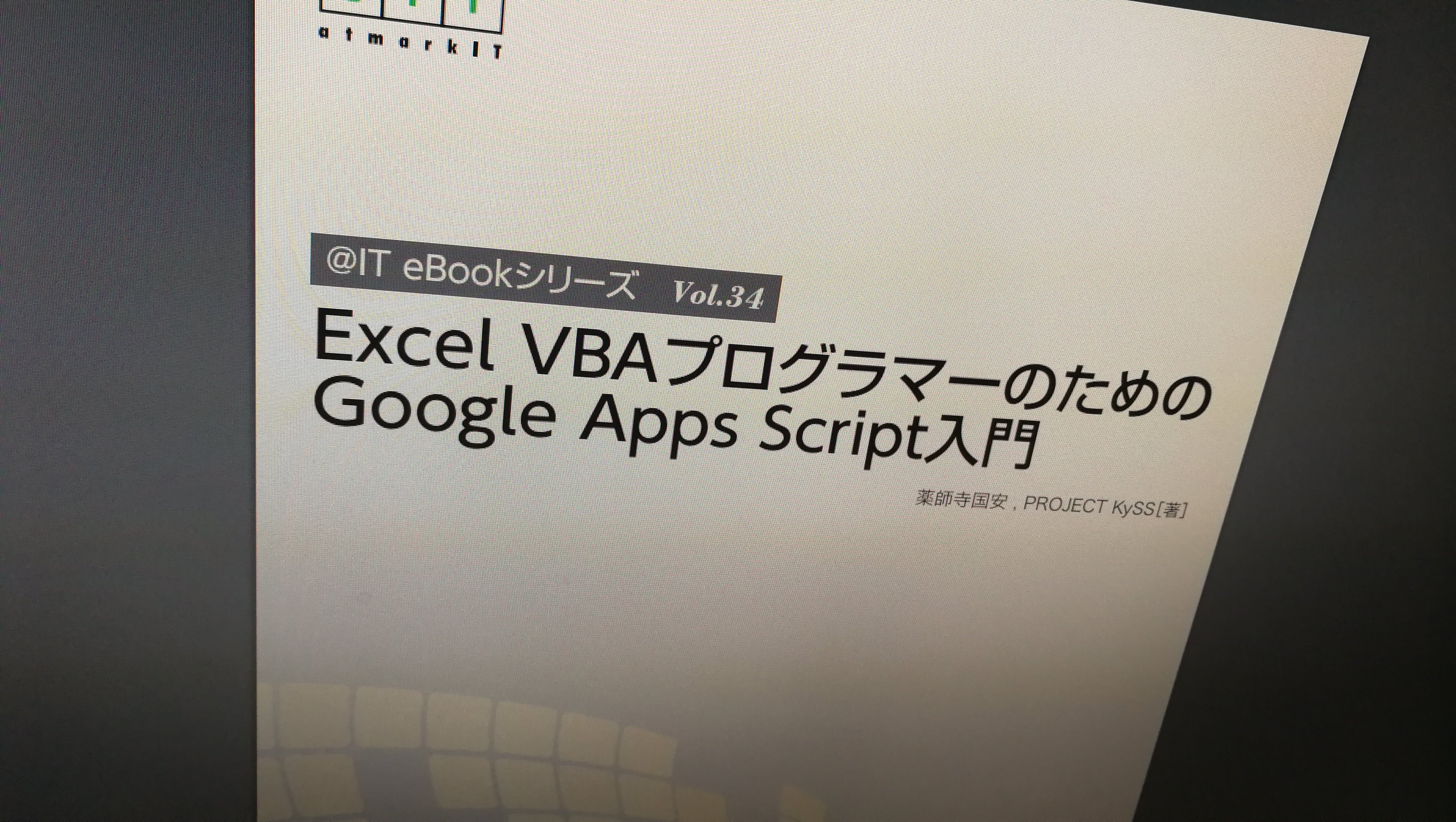
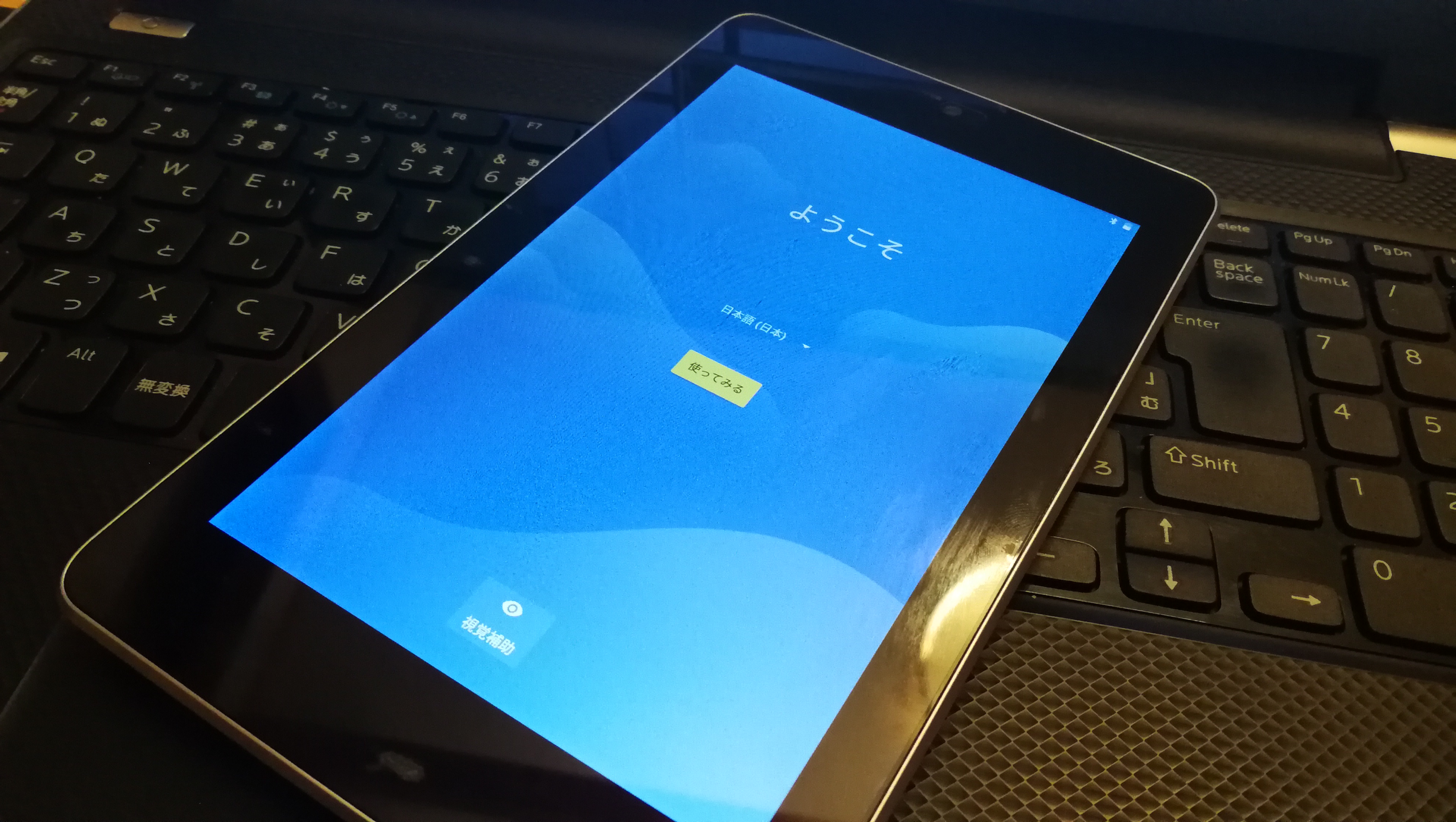
コメント