仕事でお客様の事務所へお伺いすると、まれに写真の加工に最適なソフトウェアって何?とか、フォトショップが一番簡単で初心者向きなの?とか相談されるこ事があります。そりゃ~コストパフォーマンスを無視すればフォトショップが最強でしょうが決して簡単ではないと思うし、そのような質問される方は当然フォトショップの値段などリサーチしていませんから、値段のお話になるとびっくりされます。
そもそも、どの程度の写真加工がしたいのとかいう話になると、殆どの方が拡大縮小、コントラストの調整、トリミング、切り抜き、合成などと、別にフォトショップも必要ない程度の事でお悩みの方が多いようです。正直この程度のことであればこれから紹介するGIMP2(ギンプと読む以下GIMPと記載)すら必要なく、もっと簡単なフリーソフトウェアでも結構解決してしまうのですが、今回はあえてフォトショップ程度の機能があるフリーソフトウェアで最強のGIMPを試してみる事にします。フォトショップをこれから学習しようという意欲があればGIMPの習得にも挫折する事はないであろうと思います。
GIMPの機能を全て紹介するのはブログ上では不可能ですが、拡大縮小、コントラストの変更程度ならこのページでも十分紹介できるのでGIMPを使うキッカケになれば幸いです。
まず、GIMPを用意しなければお話になりません。今回はWindows版を利用します。
※このGIMPはWindows版の他、Mac OSX版、Linux版があり、プラットフォームが変わっても学習の蓄積を無駄にしなくてすみます。
GIMP本体のダウンロードはここから、日本語ヘルプファイルはここからダウンロードします。
ダウンロードが終わりましたらGIMP2本体、日本語ヘルプファイルの順にインストールします。
インストールが終わったら早速起動してみましょう。
初回起動には若干時間が掛かるようです。
起動するとツールボックス、画像レイヤー、機能ダイアログの三つのウィンドウが開かれています。

まずは適当な画像で拡大縮小機能を試してみましょう。まずメニューの「ファイル」→「開く」で画像を開いてみます。
画像が開けたら早速、拡大縮小の機能を利用してみましょう。

ツールボックスの画像変形に関するボタンは5つほどあるようです。
・回転
・拡大縮小
・剪断変形
・遠近法
・鏡面反転
今回はこの中の拡大縮小を使ってみましょう。
まず拡大縮小ボタンをクリックし、ターゲットなる画像をクリックしてみると、ダイアログが表示されピクセル数や、パーセント等で数値的に画像変更ができます。
画像の隅に表示される□マークのドラッグポイント?をドラッグして視覚的に変更する事も可能です。目的の大きさに変更できたら、ダイアログの拡大縮小ボタンをクリックする事で変更内容を適用できます。
次に明るさやコントラストの調整を行ってみましょう。画像は先ほど開いた画像のままで結構です。
メニューの「色」→「明るさ-コントラスト(R)」をクリックします。

主に明度の設定は3種類から設定できるようです。
・明るさーコントラストによる調整

・レベルによる調整

・トーンカーブによる調整

それぞれダイアログ内の切り替えボタンでダイアログの切り替えができます。
目的の明るさへ変更できればOKボタンで変更内容を適用できます。
ざっくりと触りだけの紹介ですが、本気で使いこなしてみたいと言う方は、
GIMP初めの一歩・GIMP初心者向けサイト http://gimphajime.web.fc2.com/ などがインストールから使用方法まで詳しく紹介されています。
書籍として所持したい方はインプレスコミュニケーションズ発行のGIMP徹底活用ガイド2011などがおすすめです。




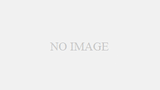
コメント