こんにちは、本日もそれ捨てちゃうの?シリーズで行ってみたいと思います。
今日は発売当時バカ売れしたAndroidタブレットのNexus7を実験台に。このNexus7は2012年モデルと2013年モデルがあるのですが、本家Googleが販売していた事もあってか累計出荷台数はなんと300万台以上と、当時iPadと肩を並べるほどの出荷台数でした。発売から既に5年以上経っているわけですが、いまだに現役で使用してる方ってどのくらいいるのだろう?
公式なアップデートではAndroid 5.0.2(Lollipop)で終了してしまった機種なのですが、Android 5.0.2までアップデートすると壊れてしまったかのごとく緩慢な動作になってしまいます。当時アップデートしてしまった事に後悔された方がほとんどだと思いますし、僕もがっかりして速攻でROMをダウングレードしましたが、技術を持たぬ方々は泣く泣く買い替えするしかなかった事でしょう。まさにGoogleの戦略が成功した事例とも言えます。新しいの買ってくれ!って事ですね(笑)
今日はそんなNexus 7にもう一度活躍の場を与えてやろうと思います。Android 5.0.2のままじゃとても使えたもんじゃないのでダウングレード!ではなくカスタムROMのAOSP7.1.2(Nougat)!現在AndroidOSのメインストリームバージョンへ入れ替えてやろうと企んでます。
Android 5.0.2がまともに動かなかったのにAndroid 7.1.2が動くのか?と思われるかもしれませんがNexus7ユーザーの方には是非試してほしい、あくまでも自己責任ですが(^_^;)
作業に入る前にあらかじめNexus7内にある必要なデータはGoogleドライブなどにバックアップしておきましょう
※今回の実験に用意するもの
・WindowsPC
・Nexus7(2012)
・USBケーブル
所要時間は約30分から1時間、では施術していきましょう。
1.まず、WindowsPC側で転送用ツール類をダウンロードしておきます。
・転送用ツール:SDK Platform Tools
・カスタムリカバリキット:twrp-3.1.1-0-grouper.img
2.Nexus7側ではOSイメージをダウンロードしておきます。
・OS本体:aosp_grouper-7.1.2-ota-eng-20170811.ds.zip
・アプリのセット:BeansGapps-Mini-7.1.x-20170725.zip
3.Nexus7をデベロッパーモードに変更します。
・設定⇒端末情報⇒ビルド番号でビルド番号を7,8回ほどタップ
・設定⇒開発者向けオプション内のUSBデバッグをON
4.ブートローダーのアンロックとリカバリキットの転送
・パソコンとNexus 7をUSB接続しましょう。
$ adb reboot bootloader
$ fastboot oem unlockコマンドプロンプトを起動しPlatform Toolsのadbコマンドとfastbootコマンドを使います。
$ fastboot flash recovery twrp-3.1.1-0-grouper.img
$ fastboot reboot
$ adb reboot bootloader
カスタムリカバリキットのtwrpをNexus7へ転送します。

USBの接触が悪くて何度もエラーになってしまった。
5.リカバリキットTWRPが転送できたら次はNexus7側での作業となります。

問題なければこの画面が起動します。(電源&ボリューム下同時押しでも起動できます)

RecoveryModeにしましょう(ボリュームボタンで選択、電源ボタンが決定です)

リカバリキットのTWRPが起動します
・TWRPが起動できたら「Wipe」をタップし、Factory Reset画面でスワイプ。
・ホーム画面に戻って「Install」をタップ

Nexus7のダウンロードフォルダ内(/sdvard/Download)
・まずはOS本体の「aosp_grouper-7.1.2-ota-eng-20170811.ds.zip」を選択し、スワイプしてインストール。
・ホーム画面に戻って「Reboot」をタップ。
・次に「Recovery」を選択。
・TWRPが再起動するので次はアプリのセットをインストールします。再度「Install」をタップし、ダウンロードフォルダ内の「BeansGapps-Mini-7.1.x-20170725.zip」を選択し、スワイプしてインストール。
・次に「Reboot System」ボタンを押して再起動しましょう。
・Androidのロゴが表示された後、ようこそ画面が表示されれば無事成功です!(^^)

この画面でフリーズすることも(^_^;)その場合、電源長押しでOFFにし再起動。

ここまでくれば一安心
あとは初期設定し、使用してみましょう。

無事7.1.2へアップグレード出来ています。

ご褒美に話し相手にもなってくれるようです。

懐かしのゼビウスとかプレイしてみたり

このカスタムROMのメモリ使用量の少なさに驚き!!
このカスタムROMのメモリ使用量の少なさには驚きました。決して速い訳ではないですが、かなり軽いのでAndroid 4.4.4KitKatと同程度の使用感だと思います。
実はうちにあるAndroidで一番最新バージョンのタブレットになってしまいました(笑)
無事ミッションクリア出来たので本日はここまで(^^)
番外編
本日はまだまだやりたい事があるので腹ごしらえ(^_^;)

限定パピコ!売物にならなかった「とちおとめ」と「あまおう」をミックスブレンド!美味しいから許す!

バナナケーキも焼けたから食べたり。夜中なのに(^_^;)
次回はPhoenixOSやRemixOSなども試してみたいと思います。

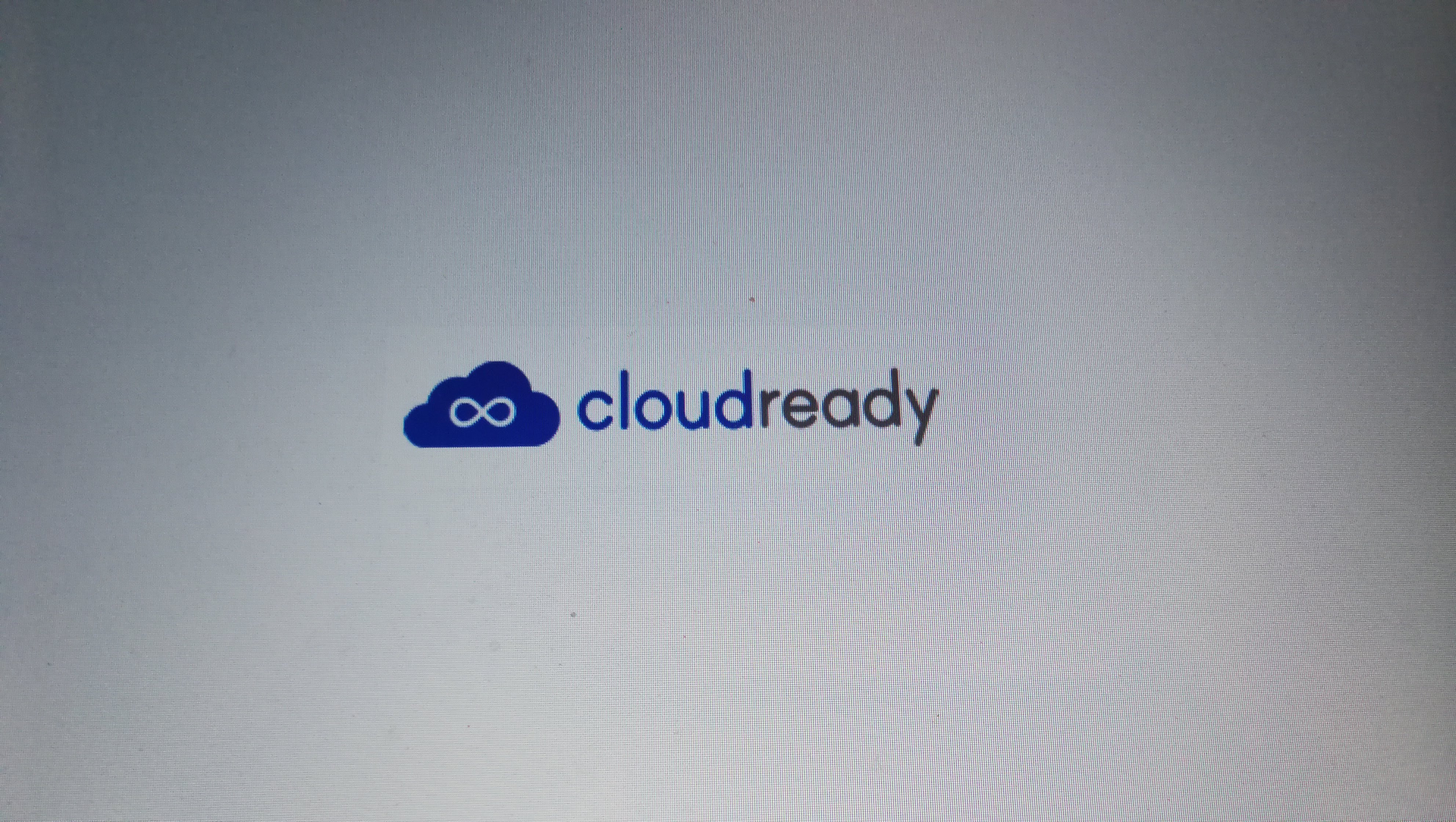

コメント
初めまして
自分の場合、Android 7.1.2 なのにメルカリ、ラクマ、ジモティのフリマアプリが全部動作しません。
高川さんの環境ではいかがですか?
俊さん、初めまして
このNexus7なのですがその後、ヤフオクで販売してしまったのですよ。
確認のしようがないです。せっかくご質問頂いたのに申し訳ないです。
こんにちは。最近になり中古のnexus7(Wi-Fiモデル)を入手したのですが、動きが悪すぎて困っています。
調べているうちにこちらにたどり着いたのですが、高山さんのnexusはWi-Fiモデルだったのでしょうか?
こんにちは、2012年のWi-Fiモデルを使っていました。
この方法はある程度の知識が必要でしょうか?
現在Android6なのでアップデートを検討しています。
そうですね、知識には個人差があるのでなんとも言えないのですがこの内容がご理解頂けるのであればチャレンジする価値はあると思います。但し、失敗すると文鎮になりますので自己責任でお願いします(^^;)
このサイトのおかげで2台のnexus7を文鎮にしなくて済みました。ありがとうございます。
なお、いくつかのアプリがインストールできないといわれていますが、事象からするとそのアプリがOSと端末の組み合わせでインストールの可否を判断しているように見えます。
nexux7(2012)だとAndroid5.0.2までなので、それ以降のOSとの組み合わせでは不可ということ。OSだけでインストール可否を判断しているものは問題なくインストールできます。
こんにちは、お役に立てて嬉しいです。さらに突っ込んだところまで調べられてるようで参考にしますね(^^)
お手元のnexus7は2012の16GBモデルだったようですね。
私は16GBモデルと違い、仕様に問題があるといわれる
32GBモデルを未だに所有しております。
どのカスタムROMを過去試してもグダグダで
Trimを試しても遅く、窓から放り投げようかと思いながら
余生は文字通り文鎮として使っていたわけですが
久々に参考になりそうな情報発見!ありがとうございます。
近日気が乗ったら参考にしてみます。
こんにちは。
中古でNexus7(2012)を購入し、動作が重く困っています。
こちらのサイトを参考に使いやすくしようと考えているのですが、この方法を使う場合、今までのデータは初期化されますか?
こんにちは、完全に初期化されますのでバックアップは必須です。
そうですよね!
返信いただきありがとうございました。
高川様
はじめまして。恥ずかしながらの質問です。
私も手持ちのnexus7 2012 32GB機(lollipop)で参考にさせていただいてますが
手順3と4の間でADBコマンドが通るようにひょっとしてパスを通す作業が必要ですか?
他所HPも結構読み解きながら作業していますが
コマンドプロダクトが管理者権限であろうがなかろうが
「操作可能なプログラムまたはパッチファイルとして認識していません」の
忌々しい画面の繰り返しでWin7環境でもWin10(1909)環境でもどうにもうまく行きません。
ダウンロードしたplatform-tools_r29.0.6-windows.zipを解凍し
任意の場所へ置き、そのexeファイルの「住所」を環境変数のところで新規に起こし
「adb version」で確認する限りパスそのものは通っているようですが
肝心のこの作業がどうにもうまくいきません。
試行錯誤しましたが手詰まり感があり何かアドバイスいただければ助かります。
古い記事に対するレスならびに今更感半端ない端末ですがよろしければご指導ください。
masa様こんにちは
ADBコマンドが正常動作しないとの事ですが
可能性としてはパスの可能性もありますしNEXUS7のUSBデバッグがONになっていないか?
このどちらかだと思うのですが
ADB.EXEが置いてあるディレクトリ上から直接コマンドを実行されても駄目でしょうか?
初めまして
プログラミングを基礎しかやったことしかない人です。
手順がとても分かりやすく僕のような素人でもできました。
途中詰まったところを言いますと、、、
手順の通り3まで順調に進んだのですが、
4の
(中略)
コマンドプロンプトを起動しPlatform Toolsのadbコマンドとfastbootコマンドを使います。
$ fastboot flash recovery twrp-3.1.1-0-grouper.img
$ fastboot reboot
$ adb reboot bootloader
を行いnexus側でボタンを操作しrecovery modeに入ったのですがこれではtwrpは起動できなかったです。
4,5回ほどやりましたが1度も起動できなかったです・・・
(下記のコマンドでtwrpは起動できたのでインストールはできてるはず・・・)
他のページをまわったところ下記のコマンドで起動できると書かれていたので実行したところ
$ fastboot flash recovery twrp-3.1.1-0-grouper.img
$ fastboot reboot recovery twrp-3.1.1-0-grouper.img
nexus側の画面を触らずにリブート時の起動イメージをtwrpに指定できるらしいです。
寧ろこれでしかtwrpに入ることができなかったです。
後、
・まずはOS本体の「aosp_grouper-7.1.2-ota-eng-20170811.ds.zip」を選択し、スワイプしてインストール。
・ホーム画面に戻って「Reboot」をタップ。
・次に「Recovery」を選択。
・TWRPが再起動するので次はアプリのセットをインストールします。再度「Install」をタップし、ダウンロードフォルダ内の「BeansGapps-Mini-7.1.x-20170725.zip」を選択し、スワイプしてインストール。
・次に「Reboot System」ボタンを押して再起動しましょう。
・Androidのロゴが表示された後、ようこそ画面が表示されれば無事成功です!(^^)
の所が画像がなかったのでちょっと躓きました
ここら辺の詳細(画像)も書いていただけるともっといい記事になると思います。✨
参考https://pochiri.net/supersu SuperSUをインストールして、Android端末をroot化する方法|POCHIRI.net
コメントありがとうございます。
実機を手放してしまったので
後の実験ができなくなってしまったのですが
少しでもお役に立ててうれしいです。
跡にも先にもNEXUS7ほど
息の長いタブレットも見当たりませんね。
大事に使ってくださ~い。